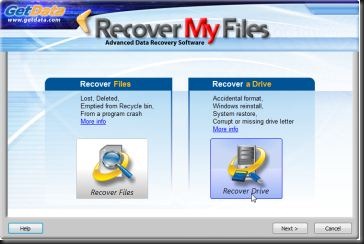O PC não dá boot? Os vírus tomaram conta? Um arquivo importante sumiu? Veja como se livrar destes e de outros pesadelos digitais e voltar ao trabalho.
Se seu PC não carrega o Windows quando inicia, experimente “dar boot” a partir de um DVD do Windows 7 ou de um disco de recuperação. Use o mesmo disco que você usou para instalar o Windows 7, ou procure o “Disco de Sistema” entre os DVDs que vieram com seu computador. Se você não tiver nenhum deles à mão, pode pegar emprestado de um amigo.
Você pode também usar um outro computador com o Windows 7 e usá-lo para criar um disco de reparação do sistema (ou melhor: seja prevenido e faça isso em seu próprio PC antes que ele dê problema). Para isso, clique em Iniciar, digite “repara” no campo de texto e escolha o primeiro resultado no menu, chamado “Criar um Disco de Reparação do Sistema”. Siga as instruções na tela.
Recuperação de sistema: o primeiro passo para ter seu PC de volta
Se seu computador não inicializa a partir do CD/DVD, pode ser um problema com a ordem de boot. Acesse a BIOS e mude a ordem de boot para que o drive de CD/DVD apareça na lista antes do HD interno. Não posso dizer exatamente como fazer isso, já que varia de modelo para modelo, mas o manual do seu computador deve ter os passos necessários. Ou preste atenção à tela assim que liga o computador: geralmente há uma mensagem dizendo para pressionar uma certa tecla que quiser entrar no “setup”.
Mas se seu PC não dá nenhum sinal de vida quando você aperta o botão de força, ou começa a bipar desesperadamente logo em seguida, um disco de recuperação não vai ajudar. Isso é sinal de um problema de hardware. Se você não se sente à vontade em abrir o PC para tentar um diagnóstico, leve-o a um profissional.
Mas vamos assumir que o PC consegue inicializar a partir do CD. Neste caso, siga as informações na tela. Em breve o utilitário lhe dirá se há um problema e perguntará se você deseja corrigí-lo. Se ele não perguntar, ou se não encontrar nenhum problema, você verá um menu com múltiplas opções. Nesse caso vale a pena experimentar Startup Repair (Reparo da Inicialização) e System Restore (Restauração do Sistema).
2. Você não consegue acessar o HD
Se o PC não inicializa porque não consegue ler os dados no HD, a solução acima não irá funcionar. Mas essa não é a pior parte: a não ser que você tenha um backup muito atualizado (e recomendo que tenha), todos os seus arquivos estarão presos em um HD possivelmente “morto”. Isto também pode acontecer com discos secundários, externos ou internos.
Se o HD está fazendo barulhos estranhos que você nunca ouviu antes, desligue o PC imediatamente. Nesse caso a única solução possível é cara: contratar uma empresa especializada em recuperação de dados. Espere uma conta de várias centenas de Reis.
Mas se o HD não soa estranho, você pode conseguir resgatar seus arquivos usando um programa como o Recover My Files, da GetData. Se o disco defeituoso for o HD principal do PC (o famoso “C:”) você terá de removê-lo e conectá-lo a um outro computador, seja como um HD interno secundário ou como um disco externo.
Recove My Files: recupere arquivos de HDs "perdidos"
Nesse caso, você vai precisar de uma “gaveta de HD” que irá abrigar o disco e contém a interface necessária para transformá-lo em um HD externo USB. Ela pode ser encontrada nas boas lojas de informática. Só certifique-se de que ela é compatível com o barramento usado por seu HD: IDE ou SATA (leve o HD com você se não souber e mostre-o ao vendedor).
A versão gratuita do Recover My Files irá mostrar quais arquivos podem ser recuperados (quase todos eles, quando testei) e até mesmo exibir seu conteúdo. Depois que você pagar pela licença do programa (US$ 70) poderá copiar estes arquivos para um outro HD.
3. Seu PC é atacado regularmente pela tela azul da morte.
Num segundo você está trabalhando produtivamente, e no segundo seguinte se assusta com uma tela azul cheia de texto branco que parece não fazer sentido. Se isso acontece ocasionalmente você resmunga, reboota o micro e volta ao trabalho. Mas se acontece com frequência, seu PC tem um problema que precisa de tratamento.
O Windows 7 mantém um registro do que a Microsoft chama de “Stop Error” (mas na verdade todo mundo conhece como “Tela Azul da Morte”). Para ver e interpretar estes registros é necessário baixar um programa gratuito chamado BlueScreenView da NirSoft. Ele mostra quais drivers estavam rodando no momento da pane, e indica os possíveis suspeitos. Se o mesmo driver aparece consistentemente em várias panes, você deve atualizá-lo.
Falando nos drivers, você deve se certificar de que eles estejam sempre atualizados. O utilitário gratuito SlimDrivers, da SlimWare, torna o trabalho muito mais fácil, já que ele se encarrega de analisar o sistema e listar os drivers que precisam ser atualizados. Se você registrar o programa (o registro é gratuito) ele irá até mesmo baixar e atualizar os drivers para você e criar um ponto de restauração antes de cada atualização. Mas não atualize todos os seus drivers de uma só vez: se você fizer isso e algum deles causar problemas, terá trabalho para encontrar o culpado.
SlimDrivers: atualize drivers antigos que podem estar causando problemas
Telas azuis frequentes também podem ser sinal de problemas de hardware, especialmente RAM defeituosa. Embora o Windows 7 tenha seu próprio utilitário de diagnóstico de memória, eu prefiro o Memtest86+ (gratuito). Você pode baixá-lo tanto na forma de uma imagem .ISO, que deve ser gravada em um CD, ou como um executável que irá criar um pendrive “bootável” com o utilitário. Use este CD ou pendrive para inicializar o computador e o programa começará a rodar automaticamente.
4. Ninguém sabe a senha de administrador do PC
Se uma pessoa sair subitamente de sua empresa, um ou mais PCs podem ser deixados à deriva. Se ninguém na empresa conhecer a senha da conta de administrador das máquinas, será impossível instalar software, mudar configurações importantes ou acessar dados criptografados.
Felizmente é possível remover a senha, o que permite o login na conta e a troca da senha. Você pode fazer isso com o Offline NT Password & Registry Editor, um utilitário gratuito que é distribuído na forma de um arquivo .ISO. Grave-o em um CD e inicialize o computador a partir dele para utilizar a ferramenta.
A partir daí siga nossas instruções. As mensagens na tela estão em itálico, as respostas que você deve digitar em negrito. Depois de cada comando, tecle Enter.
boot: Tecle Enter
Select: [1]: Acima desta mensagem você verá uma lista de partições no HD. Selecione a correta digitando o número correspondente.
What is the path to the registry directory?...: O padrão provavelmente é a opção correta. Apenas tecle Enter.
[1]: 1
What to do? [1] ->: 1
or simply enter the username...: digite o nome da conta do adminstrador. Se não souber qual é, consulte os nomes listados acima desta mensagem
Select: [q] >: 1
Select: ! - quit...: !
What to do [1]: q
About to write file(s) back...: y
New run? [n]: n
# Remove the CD and reboot.
Remova o CD, reinicie o computador e você deverá ser capaz de entrar na conta de administrador sem uma senha. Por motivo de segurança, não se esqueça de criar uma nova senha para ela.
5. Você acha que seu PC está infectado
Seu computador está se comportando de forma estranha, lento demais o tempo todo, ou se recusando a abrir certos programas? Ele pode estar infectado com malware. O que você pode fazer?
Se seu anti-vírus do dia-a-dia - o que está instalado em seu computador - não impediu a infecção, então não há mais nada que ele possa fazer. O que você precisa é de uma segunda - e talvez uma terceira ou quarta - opinião.
Comece com a versão gratuita do Malwarebytes Anti-Malware, um utilitário com um histórico excepcional na busca e remoção de malware. Depois de instalá-lo, faça uma atualização da base de dados (database update) e peça uma varredura completa (full scan).
Malwarebytes: remédio contra pragas digitais
Mas como a instalação e atualização de um utilitário de limpeza são tarefas nas quais uma infecção pode interferir, é uma boa idéia acompanhar uma varredura do Malwarebytes com outras varreduras que não exijam instalação ou atualização.
Em um outro PC, baixe o SuperAntiSpyware Portable e copie-o para um pendrive. Inicie o PC no Modo de Segurança (reinicie o computador e logo após o bipe segure a tecla F8. Segure-a até um menu surgir na tela. Escolha a opção Modo de Segurança) e rode o programa.
Uma quarta opção é o F-Secure Rescue CD. É outro arquivo .ISO que deve ser gravado em um CD. Inicie o PC a partir deste CD e rode uma varredura. O programa tentará atualizar sua base de dados de malware conhecido através da internet. Se ele não conseguir, você pode baixar esta atualização em um outro computador, colocá-la em um pendrive e plugá-lo à máquina supostamente infectada enquanto o F-Secure está rodando.
6. Um arquivo importante desapareceu
Você está trabalhando numa apresentação há seis semanas, e a reunião com a diretoria é amanhã. A apresentação está linda, está perfeita, está... caramba, onde é que ela está??
Talvez você tenha apenas movido o arquivo para uma outra pasta. Clique no menu iniciar, digite o nome do arquivo e espere para ver se o sistema o encontra.
Nada? Talvez você tenha renomeado acidentalmente o arquivo. Clique em Iniciar, digite uma palavra que você sabe que faz parte do texto da apresentação mas não apareça em muitos outros documentos e veja se você consegue melhores resultados. Se houver excesso deles, clique em “See more results” para ordenar os arquivos encontrados por data.
Nada ainda? Olhe na lixeira. Talvez você tenha apagado acidentalmente o arquivo.
Se você não encontrar, não entre em pânico. Você sempre pode restaurar o arquivo a partir daquele backup que você fez ontem. Você não fez backup? Aposto que fará de agora em diante.
Mas voltando ao arquivo do qual você tão desesperadamente precisa, uma alternativa é tentar um software de recuperação de arquivos. Mas antes de discutirmos as opções, preciso lhe informar sobre a regra de ouro: até que você tenha encontrado e recuperado o arquivo, ou desistido completamente, não grave nada no HD. A cada vez que você faz isso, reduz as chances de recuperar o arquivo perdido.
Por isso você vai precisar de um software de recuperação de arquivos portátil. Baixe o utilitário em outro PC e salve-o em um pendrive. Plugue este pendrive no PC e rode o programa a partir de lá. Se encontrar o arquivo perdido, não tente restaurá-lo para seu local de origem. Salve-o no pendrive.
Com sorte, um destes dois utilitários irá lhe ajudar a encontrar e recuperar o arquivo perdido. Primeiro tente o Recuva Portable. É rápido e simples, pode fazer preview de arquivos de imagem e é confiável na maior parte do tempo.
Se não funcionar, tente o File-Rescue Plus da Software Shelf. Custa US$ 40, mas a versão de demonstração gratuita permite recuperar até cinco arquivos. Mas para torná-lo portátil é necessário pôr a mão na massa: instale o programa em um outro PC e copie apenas seu executável, chamado FileRescuePlus.exe, para um pendrive.
Depois de registrar o programa, use o bloco de notas para criar um arquivo chamado key.ini contendo apenas a chave de registro que a Software Shelf lhe mandou por e-mail. Coloque o arquivo no pendrive, no mesmo lugar do executável.
Desatres e arquivos perdidos acontecem. Mesmo tomando todas as precauções algo pode sair horrivelmente errado, lhe jogando em um pesadelo do Windows. Mas siga nossas dicas e você poderá voltar a ter um sono tranquilo.